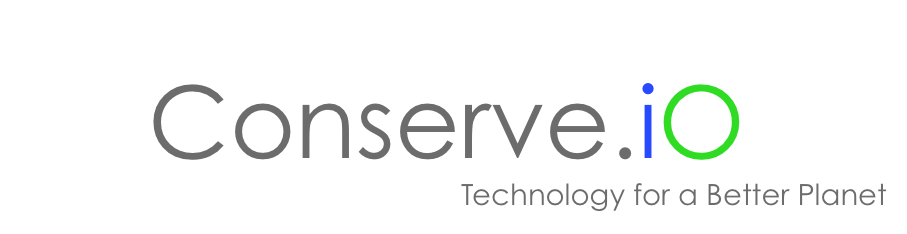Spotter Pro
What is Spotter Pro?
Spotter Pro is special mode inside of Conserve.IO’s Whale Alert and Ocean Alert iOS Apps that facilitates in-field data capture for conservation management and supports effort-based surveys. Leveraging the built-in sensors and network capability of iPhones and iPads with organization-based collection projects, Spotter Pro allows organizations and individuals to automate major aspects of field data collection while tailoring the required input data to the specific project of interest.
When internet connected, Spotter users can easily upload and sync their collections to a central server accessible by their organization.
How does it work?
Spotter Pro is a 2-part product.
The most visible part is the 'App' which is built into the free iPhone and iPad Whale Alert and Ocean Alert apps.
Supporting this app is a cloud-based server that manages users accounts, collection projects, data warehousing, and export.
The app experience is driven by 'data driven forms' - meaning that all aspects of a data collection project including authorized users, types of data to be collected, formats for fields, items in lists, etc is configured on the server and downloaded to the app. This allows Spotter to support a wide range of collection types without requiring different apps or app updates.
Once a user has created an account and logged in, they can select from available projects to download to their app and then use the app without internet connection to generate data. When reconnected - users can easily upload their data back to the Spotter server. Organizations can login to the server to manage their user data and export it for use in other software or databases.
Spotter collects GPS trackline and timestamp data during active trips which is required to calculate effort.
How can I use Spotter Pro for my organization or data collection effort?
Spotter Pro comes with a DEMO organization so you can try out the app and see how it works. This is a simple(r) whale data collection form but Spotter Pro is extensible to any manner of data collection form construct. To enable your own organization and customized data collect forms in Spotter Pro, please contact deanna@conserve.io for pricing and options.
How do I Create and Manage a trip?
Login to your Spotter Account in the ‘Info’ menu in Whale Alert or Ocean Alert (if not logged in)
Tap on Manage Trips and Add a new Trip.
When ready, Tap on the new Trip in the Trips menu and Tap on Start Trip.
While on the trip, add sightings and trip data.
End the trip.
Upload the trip.
Review the data on the Spotter web site.
How do I start a trip?
1. To start a trip, login to the desired account, tap the 'Trips' button in the lower tab bar and then tap the '+' symbol at the upper right.
2. Fill in Trip Details in the resulting screen. All required fields in this and other entries will be colored red.
3. If you don't see a 'Save' button associated with a data entry, it will save automatically when you navigate 'back' to the previous screen via the button in the upper left.
4. Once you save your trip details, you will see a new trip with the creation date and time in your trips menu. Tap on this entry and tap 'Start Trip' to enter active collection mode. At this time, the app will log your position and elapsed time until you end the trip.
What do the different buttons do on the map?
The 'crosshair' button toggles between actively 'centering' your GPS position on the map and allowing for 'free' pan of the map via touch. You can touch-pan the map at any time and the auto-tracking will disable until you tap the crosshair button again.
Available map layers are accessed via the layers button that looks like a stack of paper. The available layers depend on your organization and are typically things like bathymetry maps, nautical charts, aerial photos, and street maps.
How do I collect observations/sightings?
To add sightings, you must be on an active trip or be editing a previously ended trip.
Tap on the 'Sightings' button in the tab bar and then the '+' symbol in the upper right
As is the case with other entry screens, required fields will be shown in red.
Fill in the sighting details and press 'Save' - you'll now have a new sighting in your sightings list that will show the creation time and species.
How do I add behaviors to sightings?
Tap on a sighting in your sightings list to edit the details and add additional information like behaviors.
From the individual sightings screen, tap on '+' button beside 'Behaviors'
Tap to select a behavior - it will be added to the sighting along with the current time.
Repeat these steps as needed to add more behaviors to a sighting.
How do I add weather or other trip data?
Tap on the 'Trip Data' button in the tab bar to edit trip details and add non-sighting data such as weather.
To add weather, '+' icon next to 'Weather'.
Fill in the required fields and tap save. You can add additional weather observations at any time during the trip this way.
How do I save a trip?
When your trip is complete, tap the 'End Trip' button in the tab bar and then the 'End trip' button in the menu and confirm. You will be returned to the Trips menu and your trip will now show 'Ended' status and that it is not yet uploaded to the server.
At this point, you can review the trip and edit/add information and then upload when ready. Once a trip is uploaded, it can no longer be edited in the app to prevent untracked changes in the data.
How do I edit my observations, sightings, or other trip data during or after a trip?
Tap on the trip in the Trips menu then tap 'Edit Trip'. The interface will return to the 'Trip' mode and load all saved sightings, details, etc. You can now edit any information or add new sightings. Note that in 'Edit' mode there is no new recording of the trip track or elapsed time and you will need to hand enter lat/lon for any sightings. When finished, tap 'End Trip' then 'Done Editing' to return to the Trips menu.
How can I upload my trip data to the Spotter Server?
Once you are satisfied with your trip data, select your trip from the Trips menu then tap 'Upload Trip'.
You will need to be internet connected via WIFI or cellular data to upload your trip. You will see an 'uploading' spinner while uploading. Once uploaded, the trip status will show 'uploaded' and the 'Edit Trip' option to disappear. You can still view the trip via the app, but can no longer edit or add information to it.
How do I access my uploaded trips on the Spotter Server?
Go to https://spotter.conserve.io and login using the same username and password you created during registration.
How do I export my uploaded data?
Your individual data is available from the Conserve.IO server as a CSV download. Organizational Administrators can download all data for their organization. There is a full JSON API available for authenticated machine-to-machine export.
How do I log out?
The app does not require 'logging' out in a traditional sense. It will remember the last logged in user to ensure proper data collection offline. To change users or register a new account, use the User menu.
How do I delete trips, sightings, or data?
To delete items in Spotter Pro, simply swipe the item to be deleted, a red 'Delete' button will appear. Tap this to delete.
Is data recorded when my device is off?
No - Spotter attempts to turn off any GPS location recording before it is backgrounded or the device turned off.
What is the compass warning?
The iPhone and iPad have electronic compass sensors which require frequent calibration for best results. The compass warning is shown automatically anytime your device determines it needs to recalibrate to improve accuracy.
Even when calibrated, the device compasses are easily confused by nearby, large metal objects and any bearing measurements should be verified for accuracy against a more reliable external heading source.
How can I maximize battery life?
To extend battery life, you can reduce your device brightness or disable location services for non-critical apps (both done via the Settings app). Also check out these battery life suggestions from Apple.
I'm getting an error message that says "Access to your current location is disabled." How can I fix it?
To turn back on iOS Location services for the Spotter Pro app:
Go into the main iPhone Settings app.
Go to General->Location Services
Turn on the switch for Spotter Pro
If you have Spotter Pro backgrounded, kill it completely using the iOS taskbar on bottom of the screen and restart Spotter Pro.
Why is the map fuzzy or grey and how do I fix it?
A fuzzy map means the map is zoomed in beyond it's normal resolution. Zoom out to see a clear map.
If the map is grey, it means there are no map tiles at the current location and zoom. This can occur through overzoom, being outside a covered map area, or being offline and out of an area of cached maps. The best thing to do 1st is zoom out until you see a map again.
Need help with Spotter Pro?
Send us a quick flare by click on the "Open Form" button below. Please include your device type (iPhone, iPad, iPad Mini) and your iOS version (ex. iOS v6.1.x) and please be as descriptive as possible about the issue you are having.